Cara Mudah Login E Kinerja SKP
Assalamu'alaikum.Wr.Wb.
Semoga kita semua dalam lindungan Allah SWT. Amin. Mohon ijin berbagi informasi:
- Untuk melihat video Bacaan Al-Qur'an KLIK... TULISAN BIRU INI.
- Untuk melihat video Kegiatan Relegius KLIK... TULISAN BIRU INI.
- Untuk melihat video Lagu Lagu Nasioanal KLIK... TULISAN BIRU INI.
- Untuk melihat video Informasi KLIK... TULISAN BIRU INI.
- Untuk melihat video Tutorial E Kinerja KLIK... TULISAN BIRU INI.
- Untuk melihat video Tutorial Pendidikan / MySAPK KLIK... TULISAN BIRU INI.
- Untuk melihat video Tutorial Umum KLIK... TULISAN BIRU INI.
- Untuk melihat video Pembelajaran Kelas VI KLIK... TULISAN BIRU INI.
- Untuk melihat video Kegiatan Siswa Kelas VI KLIK... TULISAN BIRU INI.
- Untuk melihat video Kegiatan Siswa Kelas V KLIK... TULISAN BIRU INI.
- Untuk melihat video Taman Bermain KLIK... TULISAN BIRU INI.
- Cara Mudah Login E Kinerja SKP
Sebelum membahas Cara Mudah Login E Kinerja SKP. Laksanakan terlebih dahulu kegiatan dibawah ini!
- Ber Do'a
- Menyanyikan Kebangsaan Indonesia Raya.
- Menyanyikan Lagu lagu Nasional diantaranya dibawah ini (pilih salah satu)
- Untuk melihat video Lagu Kebangsaan Indonesia Raya KLIK... TULISAN BIRU INI.
- Untuk melihat video Lagu Hari Merdeka KLIK... TULISAN BIRU INI.
- Untuk melihat video Lagu Gugur Bunga KLIK... TULISAN BIRU INI.
- Untuk melihat video Lagu Tanah Airku KLIK... TULISAN BIRU INI.
- Untuk melihat video Lagu Syukur KLIK... TULISAN BIRU INI.
- Selamat membahas Cara Mudah Login E Kinerja SKP.
Semoga kita semua ada dalam lindungan Allah SWT. Amin. Pada kesempatan ini Admin akan berbagi informasi tentang cara mudah login E-SKP sebelum membahasnya, Admin sedikit bahas, Apa itu SKP?.
Berdasarkan Peraturan Pemerintah (PP) Nomor 30 Tahun 2019 tentang Penilaian Kinerja Pegawai Negeri Sipil (PNS), Penilaian Kinerja PNS bertujuan untuk menjamin objektivitas pembinaan PNS yang didasarkan pada sistem prestasi dan sistem karier. Penilaian dilakukan berdasarkan perencanaan kinerja pada tingkat individu dan tingkat unit atau organisasi, dengan memperhatikan target, capaian, hasil, dan manfaat yang dicapai, serta perilaku PNS.
Dalam Pasal 4, berbunyi Penilaian Kinerja PNS dilakukan berdasarkan prinsip objektif, terukur, akuntabel, partisipatif, dan transparan. Penilaian Kinerja dilaksanakan dalam suatu Sistem Manajemen Kinerja PNS yang terdiri atas, perencanaan kinerja, pelaksanaan, pemantauan kinerja, dan pembinaan kinerja, penilaian kinerja, tindak lanjut, dan Sistem Informasi Kinerja PNS. Penilaian Kinerja PNS, Perencanaan Kinerja terdiri atas penyusunan dan penetapan SKP (Sasaran Kinerja Pegawai) dengan memperhatikan Perilaku Kerja.
Itulah informasi awal tentang SKP, untuk lebih jelas dan rincinya, Bp/Ibu bisa baca dan download Peraturan Pemerintah Nomor 30 Tahun 2019 Tentang Penilaian Kinerja Pegawai Negeri Sipil KLIIK TULISAN BIRU INI
Panduan membuat SKP Tahunan, Bulanan, dan Harian disiapkan dalam dua cara, cara pertama panduan secara tertulis dan video tutorial. Panduan cara tertulis bisa dibaca website ini sedangkan LINK/TAUTAN VIDEO TUTORIAL dibawah ini:
- Cara Membuat SKP Tahunan, Bulanan, Harian Pada E-Kinerja KLIK TULISAN BIRU INI
- Cara Menyeimbangkan SKP Target Bulanan dengan SKP Realisasi Harian Pada E Kinerja KLIK TULISAN BIRU INI
- Cara Membuat Turunan di Butir Kegitan SKP Bulanan Pada E Kinerja KLIIK TULISAN BIRU INI
Sebagaimana disampaikan diatas, Pada kesempatan ini Admin akan membahas cara login E-Kinerja unuk membuat SKP di Kabupaten Pandeglang. Langkah-langkahmnya dibawah ini:
1. Cara Login ke Aplikasi di E-Kinerja PNS (Kikiping Kab Pandeglang)
 |
| Langkah 1 |
Langkah 1 untuk memulai login ke Aplikasi E-Kinerja (Kikiping Pandeglang) menyiapkan Laptop dan hidupkan, maka muncul tampilan seperti digambar samping ini. Kemudian KLIIK Google Chrome seperti yang ditunjukkan tanda panah merah. Maka akan muncul tampilan seperti di langkah 2.
 |
| Langkah 2 |
Setelah KLIIK Google Chrome akan muncul tampilan gambar disamping, selanjutnya kolom mesin pencarian google tulis kikiping pandeglang seperti pada gambar langkah 3.
 |
| Langkah 3 |
Setelah di kolom mesin pencarian google tulis kikiping pandeglang langkah selanjutnya KLIIK ENTER maka muncul tampilan seperti pada gambar langkah 4.
 |
| Langkah 4 |
Setelah di KLIIK ENTER
kikipingpandeglangkab.go.id maka muncul tampilan seperti pada gambar langkah 4. Selanjutnya KLIIK/ENTER
kikipingpandeglangkab.go.id seperti yang di tunjukan tanda panah merah. Maka akan muncul tampilan seperti pada gambar langkah 5.
di KLIIK/ENTER maka muncul tampilan gambar seperti di samping ini. Selanjutnya perhatikan tanda panah merah menunjukan pada E-KINERJA yang ada di dalam kotak warna kuning. Kemudian E-KINERJA di KLIIK maka akan muncul tampilan seperti pada gambar langkah 6.
 |
| Langkah 6 |
Setelah E-KINERJA di KLIIK maka akan muncul tampilan seperti pada gambar di samping ini. Perhatikan tanda panah merah ada tulisan Username di isi dengan NIP Bp/Ibu dan Password isi dengan NIP Bp/Ibu juga. Maka akan muncul tampilan seperti pada gambar langkah 7.
 |
| Langkah 7 |
Setelah Username dan Password di isi, langkah selanjutnya KLIIK Login yang ada di kotak warna hijau. Maka akan muncul tampilan seperti pada gambar langkah 8.
 |
| Langkah 8 |
Setelah KLIIK Login maka muncul tampilan gambar seperti disamping ini. Perhatikan tanda panah merah silahkan pada Bp/Ibu Guru pilih apakah mau di KLIIK simpan atau tidak pernah untuk passwordnya. Setelah dilakukan itu maka akan muncul tampilan seperti pada gambar 9.
 |
| Langkah 9 |
Perhatikan tanda panah merah menunjukan tulisan >>DES (Daily Evaluation System) tulisan ini DI KLIIK nanti akan muncul seperti pada gambar langkah 10
 |
| Langkah 10 |
Setelah tulisan >>DES (Daily Evaluation System) DI KLIIK maka mucul gambar seperti disamping ini. Perhatikan tanda panah kuning menunjukan ke tulisan MASUK KE APLIKASI DES tulisan ini DI KLIIK nanti akan muncul seperti pada gambar langkah 11.
 |
| Langkah 11 |
Setelah tulisan MASUK KE APLIKASI DES DI KLIIK maka akan muncul gambar seperti disamping ini. Perehatikan di sudut kanan atas ada tanda panah merah, kotak bergaris hijau, dan garis merah tebal dibawah tulisan Selamat Datang itu adalah Nama dan NIP yang sengaja DITUTUP untuk kemanan data pemilik.
SEHARUSNYA muncul lengkap sampai Nama Sekolah. Langkah yang harus dilakukan perhatikan pada gambar langkah 12.
 |
| Langkah 12 |
Perhatikan gambar langkah 12, dipojok kanan atas ada kotak warna hijau di kotak ini Bp/Ibu Guru bisa melengkapi identitas yang belum lengkap atau salah caranya adalah:
1. Perhatikan pada kotak warna hijau dibagian atasnya ada tanda panah warna hijau menunjukan pada tulisan lain-lain. Tulisan lain-lain ini DI KLIIK maka akan muncul tulisan 3 baris yaitu Perjanjian Kinerja, Edit Staff Bawahan, Edit Profile.
2. Perhatikan tanda panah warna merah menunjukan pada tulisan Edit Profile, tulisan Edit Profile ini DI KLIIK maka akan muncul seperti pada gambar langkah 13a dan 13b.
 |
| Langkah 13a |
Setelah tulisan Edit Profile ini DI KLIIK maka akan muncul seperti pada gambar disamping, Bp/Ibu Guru perhatikan ada tulisan yang DITUTUP warna merah sengaja untuk keamanan data, tetapi data itu sudah BETUL. selanjutnya langkah Bp/Ibu Guru mengisi data data yang masih kosong.
1. NIP, sudah terisi otamatis sesuai dengan NIP Bp/Ibu isikan pada waktu login.
2. Nama, sudah terisi otomatis sesuai dengan NIP.
3. User, name sudah otomatis terisi sesuai dengan NIP Bp/Ibu isikan pada waktu login.
4. Password (Jika ingin diubah), untuk keamanan data silahkan password Bp/Ibu Guru ganti tetapi jangan sampai lupa disarankan kalau Bp/Ibu Guru masih dalam proses belajar atau takut lupa jangan diganti unutk sementara. Apabila sudah menguasai secara utuh silahkan diganti passwordnya. Apabila password mau diganti silahkan diisi sesuai dengan password baru Bp/Ibu Guru.
5. Konfirmasi Password, Apabila passwaord Bp/Ibu Guru diganti yang baru maka diisikan pada kolom ini Tetapi apabila tidak diganti kosongkan saja.
6. Atasan Langsung, silahkan diisi oleh nama lengkap Kepala Sekolah tempat Bp/Ibu Guru bekerja. Pada waktu menuliskan nama Kepala Sekolah akan mucul NIP dan Nama yang sesuai dengan nama Kepala Sekolah, apabila sudah sesuai tinggal DI KLIIK saja.
7. Atasan II, karena Bp/Ibu Guru tidak mempunyai Atasan II maka dikosongkan.
8. Atasan III, karena Bp/Ibu Guru tidak mempunyai Atasan II maka dikosongkan.
 |
| Langkah 13b |
Perhatikan gambar langkah 13b ini merupkan bagaian bawah dari gambar langkah 13a.
9. Unit Kerja, perhatikan tanda panah merah apakah sudah betul? tentu salah, kalau untuk Bp/Ibu Guru silahkan bagian ujungnya ada tanda kepala panah DI KLIIK nanti muncul pilihan tinggal di scrol saja mencarinya, misalnya pilih UPT SATUAN PENDIDIKAN SDN SOBANG 2 SOBANG.
10. Jabatan, Untuk guru termasuk dalam Jabatan Fungsional. Silahkan dibagian ujung ada tanda kepala panah tinggal DI KLIIK dan muncul pilihan, silahkan dipilih sesuai dengan jabatan Bp/Ibu Guru saat ini. Misalnya untuk Golongan/Ruang III/A atau III/B adalah Guru Pertama Sesuai Dengan PERMENPAN RB Nomor 16 Tahun 2019 Tentang Jabatan Fungsional Guru dan Angka Kreditnya Untuk Baca Dan Download Silahkan DI KLIIK TULISAN BIRU INI Misalnya Bp/Ibu Guru Golongan/Ruang III/B maka pilih Guru Pertama.
11. Pangkat/Gol. Ruang, Akan terisi otamatis oleh sistem, jadi tidak diisi.
Apabila Bp/Ibu Guru sudah mengisi semua data yang kosong maka akan terlihat tampilan seperti dibawah ini. Kolom yang sudah diisi dengan data yang betul sengaja ditutup warna merah unutk keamanan data. Langkah selanjutnya perhatikan bagian bawah ada tanda panah merah menunjukan pada tulisan Simpan, maka tulisan Simpan DI KLIIK.
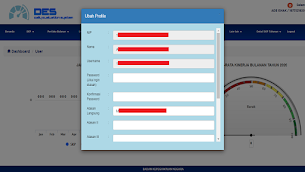 |

 |
| Langkah 15 |
Setelah tulisan Simpan DI KLIIK, apabila data Bp/Ibu Guru betul dalam mengisinya maka akan muncul tampilan seperti pada gambar Langkah 15 disamping ini dan ada tulisan
kikipingpandeglangkab.go.id menyatakan Profile berhasi diubah
ini artinya Bp/Ibu telah betul dalam mengisi data. Selanjutnya perhatikan ada tanda panah warna merah menunjukan ke tulisan Oke yang berada di kotak wana biru. Tulisan Oke ini DIKLIIK. setelah itu tampilan pada gambar langkah 16.
 |
| Langkah 16 |
Setelah tulisan Oke ini DIKLIIK tampilan akan seperti gambar disamping. Perhatikan dipojok kanan atas yang dilingkari garis kotak hijau data Bp/Ibu tidak langsung berubah masih seperti awal. Langkah selanjutnya perhatikan tanda anak panah menunjukan tulisan Logout. Tulisan Logout ini DIKLIIK. Maka Bp/Ibu Guru akan keluar aplikasi dan kembali ke tampilan awal (Login). Untuk cara login Bp/Ibu Guru lihat lagi ke atas ke Gambar Langkah 6, 7, 8, 9, dan 10 itulah tampilan yang akan muncul.
 |
| Langkah 17 |
Setelah Bp/Ibu Guru menyelesaikan seperti pada gambar langkah 6, 7, 8, 9, dan 10, untuk login kembali setelah mengisi data Bp/Ibu dengan betul, maka akan tampil seperti gambar langkah 17. Perhatikan dipojok kanan atas ada kotak garis hijau ada tulisan data Bp/Ibu yang tadi diisikan, cek betul atau tidak. Kalau salah perbaiki ulang tetapi kalau betul artinya Bp/Ibu telah berhasil login ke kikipingpandeglangkab.go.id E-Kinerja dan siap membuat SKP Tahunan.
Untuk mempermudah Bp/Ibu login ke kikipingpandeglangkab.go.id GUNAKAN LAPTOP. Apabila Bp/Ibu sudah betul-betul memahami cara login. Bp/Ibu bisa langsung menuju tampilan login ke kikipingpandeglangkab.go.id E-Kinerja untuk membuat SKP KLIIK TULISAN BIRU INI
maka akan langsung ke tampilan menu login tanpa menulis lagi di mesin pencarian google. Selamat mencoba semoga berhasil. AMIN.
Semoga informasi ini bermanfaat. Mohon maaf banyak kekurangan, saran dan masukan sangat berarti untuk perbaikan kedepan, jika bermanfaat dan membantu silahkan di SHARE dan KLIK IKUTI di kolom FOLLOWERS supaya memperoleh informasi POSTINGAN terbaru. Terima kasih atas kunjungannya
Wassalamu'alaikum...Wr.Wb.
- Cara Membuat SKP Tahunan Pada E-Kinerja (KLIIK DISINI SAJA)


Post a Comment for "Cara Mudah Login E Kinerja SKP"